Link to PDF version of post.
Prior to version 2 of Moodle, if you were creating a new 10 week class and needed a Forum in each week, you needed to set up each Forum individually. That was a very tedious process. There are a couple of features in Moodle 2.4 that make this a little bit easier. The Duplicate feature allows you to create a copy of any Activity or Resource with just a couple of clicks. The Quick Rename feature lets you change the name of an Activity or Resource without going into the Settings page. In this tutorial, we will use both features to duplicate a Forum.
Prior to version 2 of Moodle, if you were creating a new 10 week class and needed a Forum in each week, you needed to set up each Forum individually. That was a very tedious process. There are a couple of features in Moodle 2.4 that make this a little bit easier. The Duplicate feature allows you to create a copy of any Activity or Resource with just a couple of clicks. The Quick Rename feature lets you change the name of an Activity or Resource without going into the Settings page. In this tutorial, we will use both features to duplicate a Forum.
Forum
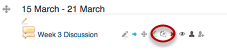
I've added a Forum to my course and left Editing turned on. We'll use the Duplicate option to make a copy of this Forum.
Duplicate
Click the Duplicate icon next to the Resource or Activity you wish to copy.
Duplicate Dialog Box

Click the Continue button to Duplicate the Resource or Activity.
Edit the copy
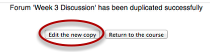
To make changes to the Resource or Activity you just copied, click Edit the new copy.
Make changes
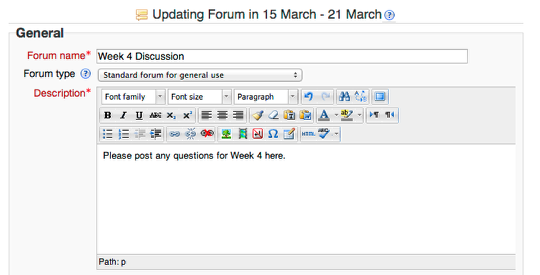
For the forum, we should rename it and change the description.
Save your changes

Click Save and return to course.
Duplicated Forum

Our forum has been duplicated. We can move it into Week 4 by clicking on the Move tool and dragging the Forum into Week 4.
Forum is moved
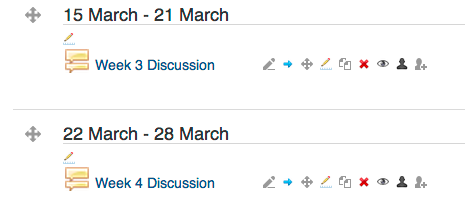
The Forum is now in Week 4.
Change the name of the forum using Quick Rename
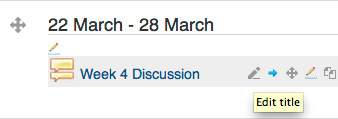
Click the first icon (Edit title) next to the Resource or Activity you wish to rename.
Name is highlighted for replacement
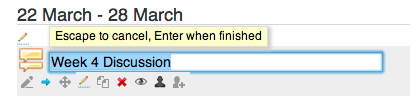
Enter the new name
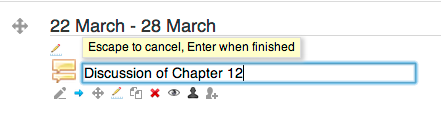
Add the new name and press Enter to save your changes.
Item has been renamed

Admire the new name and marvel at how easy it was to do that.
Comments