Link to PDF version of this post.
The dock was introduced in Moodle 2.0 and it allows students and teachers to customize the look of the class home page by moving blocks off of the home page and into the dock, located on the upper left edge of the browser window. The following instructions cover how to dock and undock blocks.
The advantages of docking blocks is that they remove some of the clutter on the screen by getting items that may be used less frequently out of the way. They also allow access to blocks from the dock, something that is very handy when you have scrolled down on the class home page. Without the dock, you would need to scroll all the way back up to see the blocks. Instead, they are always accessible at the upper left edge of your browser window.
The option to move blocks to the dock can be turned off system-wide.
The dock was introduced in Moodle 2.0 and it allows students and teachers to customize the look of the class home page by moving blocks off of the home page and into the dock, located on the upper left edge of the browser window. The following instructions cover how to dock and undock blocks.
The advantages of docking blocks is that they remove some of the clutter on the screen by getting items that may be used less frequently out of the way. They also allow access to blocks from the dock, something that is very handy when you have scrolled down on the class home page. Without the dock, you would need to scroll all the way back up to see the blocks. Instead, they are always accessible at the upper left edge of your browser window.
The option to move blocks to the dock can be turned off system-wide.
Three column class home page
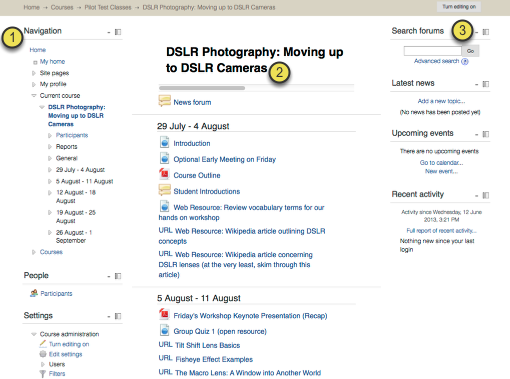
The contents of a class will appear in the same format as it did in Moodle 1.9. By default, each class has three columns, although that can be changed by the student, as you will see below. Blocks are located in columns 1 and 3.
Moving blocks into the dock
One big change with Moodle 2.0 is that each participant in a class can modify their view of the class by docking any or all of the blocks. This allows anyone to customize the appearance of the course home page but does not affect how others see the page.
Move a block to the dock

To dock a block, click the thin rectangle icon next to the name of the block.
The dock

In this example, the Navigation block was moved into the dock and now appears at the left edge of the screen in the upper left.
Accessing the block from the dock

Click the name of the block to access it from the dock. All of the options will appear in the pop-out menu.
Docking all the blocks

If you choose to put all of your blocks in the dock, you will see only the course content on the course home page. All blocks are accessible through the dock on the left edge of the screen.
Undocking a block
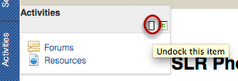
To move a block from the dock back onto the course home page, click the larger rectangle icon in the pop-out menu that appears when you click on the dock.
Block returned to course home page
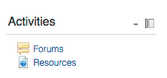
The Activities block is back on the course home page. To move it back into the dock, click on the dock icon.
Undock all blocks

If you want to move all blocks back to the class home page, click the Undock all icon, located below the list of Blocks on the left edge of your browser window.
Comments