Moodle provides a variety of ways to check on student activity in classes. This lesson covers three ways to see individual and group activity in your class. Note: personal information has been obscured for privacy reasons.
Check last login

To see the last time anyone on the roster logged in to the class, click on Users and then Enrolled users in the Administration block.
List of Enrolled users

In the list of enrolled users, you can see the last login information in the second column, Last access to course.
Detail on student activity

To see a detailed report on student activity in the class, click the icon/image to the left of the student's name.

Once the student's name has appeared at the top of the screen (1), open Profile settings in the Administration block and then click Activity reports.
View All logs

Several reports are available, but to see a bar chart of student activity throughout the class along with a detailed report, click All logs.
All logs report
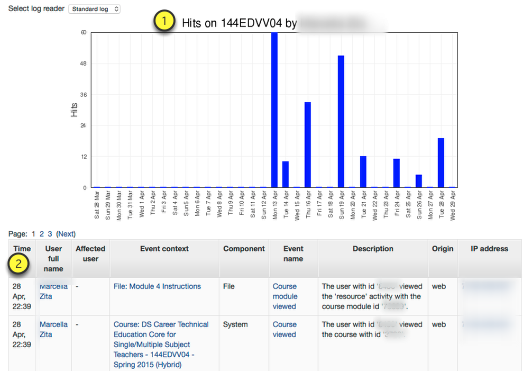
The graph at the top shows the number of clicks in the class for each day (1). Each click, with the time it happened, is listed below the graph (2).
Complete report

A listing of everything the student has done in the class can be viewed in the Complete report. This includes all forum posts, submission status of all Assignments, and the number of times the student accessed each file or link in the class.
Section of Complete report

Scroll through the complete report to see what work the student has completed, what has been graded, etc.
Class Activity Report

To see a list of how many times students in the class have accessed each of the items on the class home page, click on Reports and then Activity report in the Administration block.
Details in the Class Activity Report

All class items are listed in the first column, Activity. The second column, Views, indicates the number of clicks on that item by the class. The Last access column shows the last time anyone has accessed each item.
Comments