In this lesson, we will see how to set up categories in the Moodle grade book and use the categories to generate a weighted final grade. In most cases, this is an easier method than creating a custom formula for the final grade.
Access the Grade Book

Once you have added the graded activities to your class, login and click on the Grades link in the Settings block.
Grade book

The grade book's default view, Grader report, will list each graded item, with one column for each item and one row for each student. We will be organizing the items into categories and adding a total number of points to each category based on a 100 point scale. For each category, we will use the average score, assuming that all items in the category carry equal weight towards the final grade. Locate the Grader report menu in the upper left.
Change to Full View

Click on the Grader report menu and choose Full view.
Full view

Full view displays the graded items without students. Click the Add category button at the bottom to add the first category, Forums.
Create the Forums category

Category name is the only required field, but we will also change the Maximum grade. In this case, Forums account for 25% of the total grade, so I have entered 25 as the maximum number of points which can be earned in the Forums category. The default setting for Aggregation, Simple weighted mean of grades, will compute the average score for all Forums, so if a student earns 10 points on all 5 forums, they will get 25 points towards their final grade. Click Save changes to create the category.
Move items to Category

The next step is to move all of the Forums into the Forums category. We can do this one at a time, by clicking the move tool (4 way arrow) for each item and then clicking the box that will appear under the Forums category. An easier method is to select each Forum (1) and chen choose Forums from the Move selected items to menu at the bottom (2).
Forums category updated
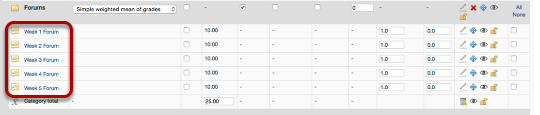
Now all of the forums are in the Forums category. We need to repeat the process for all remaining categories. In this case, we will create categories for Assignments and Exams and move the appropriate items into those categories.
Assignments category

The Assignments category counts for 35% of the final grade, or 35 points on a 100 point scale.
Exams category

Exams are worth 40 points towards the final grade, or 40% of the total. The midterm is 50 points and the final exam is 100 points, so the final exam is worth twice as much towards the final grade.
Final Grade Book setup

The grade book categories have been added and the items have been moved to the correct categories. If additional graded items are added to the class, they can be placed in one of the categories and the final grade will be updated. Each category is set up to calcuate the simple weighted mean of grades and to only include non-empty grades (Aggregate only non-empty grades). This means that if a student does not submit work for a graded activity in the class, her grade should be entered as 0 to produce the correct final grade. Only items which are graded will count towards the final grade.
Comments