One of the easiest ways to add instructor-produced multimedia to an online class is to create a narrated presentation. Adding narration in Powerpoint is relatively easy (though not necessarily easy to do well). The tricky part is creating output that will playback online and does not require the student to download the entire file and open it in Powerpoint.
I have a license for the Mac version of Adobe Captivate 5 and used that for a couple of years to convert Powerpoint presentations with audio narration into videos. That version only produced Flash video, but it is easy enough to convert that to another format for students who are not using Flash (primarily iOS users). The problem with Adobe Captivate is that it never did a very good job converting the Powerpoint files and it is one of the least Mac-like applications I've used. I never enjoyed using it and until I did a search a few weeks ago, I didn't realize that it was supposed to be able to automatically convert a PPT file with audio into a video. Apparently, that feature does not work on the Mac version. I have not tried it on Windows, but maybe it works there. What always seemed strange to me about using Adobe Captivate was that after I imported the PPT file, each slide would have a duration which matched the audio for that slide, but the audio was not available. Each audio file had to be added manually to each slide, and this was where the interface of Captivate was not enjoyable to use. Too many inconsistencies and pop-ups and no option to set a preference to bypass all of the intrusion and just drag and drop the audio and move on to the next one. So while Captivate did the job, I never enjoyed the process and it was time-consuming. And while Captivate has many other features that might be great for creating interactive training and other educational content, I did not make use of those features.
I have a license for the Mac version of Adobe Captivate 5 and used that for a couple of years to convert Powerpoint presentations with audio narration into videos. That version only produced Flash video, but it is easy enough to convert that to another format for students who are not using Flash (primarily iOS users). The problem with Adobe Captivate is that it never did a very good job converting the Powerpoint files and it is one of the least Mac-like applications I've used. I never enjoyed using it and until I did a search a few weeks ago, I didn't realize that it was supposed to be able to automatically convert a PPT file with audio into a video. Apparently, that feature does not work on the Mac version. I have not tried it on Windows, but maybe it works there. What always seemed strange to me about using Adobe Captivate was that after I imported the PPT file, each slide would have a duration which matched the audio for that slide, but the audio was not available. Each audio file had to be added manually to each slide, and this was where the interface of Captivate was not enjoyable to use. Too many inconsistencies and pop-ups and no option to set a preference to bypass all of the intrusion and just drag and drop the audio and move on to the next one. So while Captivate did the job, I never enjoyed the process and it was time-consuming. And while Captivate has many other features that might be great for creating interactive training and other educational content, I did not make use of those features.
 |
| This is what you see when your Captivate output has expired. |
Things changed when I tried the demo version of Captivate 6 recently. Output to HTML 5 was added, so in theory, you could create the video once and export it to both Flash and HTML 5. In practice, that didn't work for me, so I exported each format separately and used two links instead of one. The interface was still difficult to use, and none of the problems that I had with version 5 had been changed, so I was not tempted to upgrade given the cost. However, what I found most irritating about using the demo version was that my output had a time bomb built into it that I was not aware of -- maybe I missed that information somewhere. After some period of time, the files I produced with the demo version no longer worked. Instead of a link or an explanation, there was nothing except the Captivate logo on a black bar. No message, no explanation, nothing to click on. I had no idea what happened the first time I saw this. I don't understand the motivation behind this other than to prevent people from using the demo version over and over, if that is even possible.
The combination of the interface issues and the weird time bomb in the output from the demo version convinced me that I should find another way to do this. I could not find an equivalent on the Mac, but I did find a better solution. ScreenFlow is a screen casting application with a great interface and nice editing capabilities. It's a pleasure to use, and to create the same kind of Flash output I got with Captivate, all I do is extract the images and audio from the PPT file (something I had to do anyway for the audio when using Captivate) and then drag them into the ScreenFlow timeline and extend the images to match the length of the audio for each slide. The entire process was simple and enjoyable. I can produce both Flash and H.264 output very quickly and the best thing was that I already owned ScreenFlow. The $30 upgrade fee to go from ScreenFlow 2 to 4 may be worthwhile, and if it is, that is much less than it would have cost to upgrade to Captivate 6.
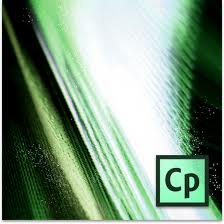
Comments